Adding Content to Website Pages
Below are some support materials for adding content to your website pages. More help can be found here:
Juniper Websites Help Centre (junipereducation.org)
Adding individual Images
You can copy and paste an image onto the page where you want it to go.
You can also add individual images by uploading them to the file manager. First, select the image icon:

Select 'Browse Server'

Next, navigate to 'images', then 'content' and finally 'upload file'. Once uploaded, click on the image to select it
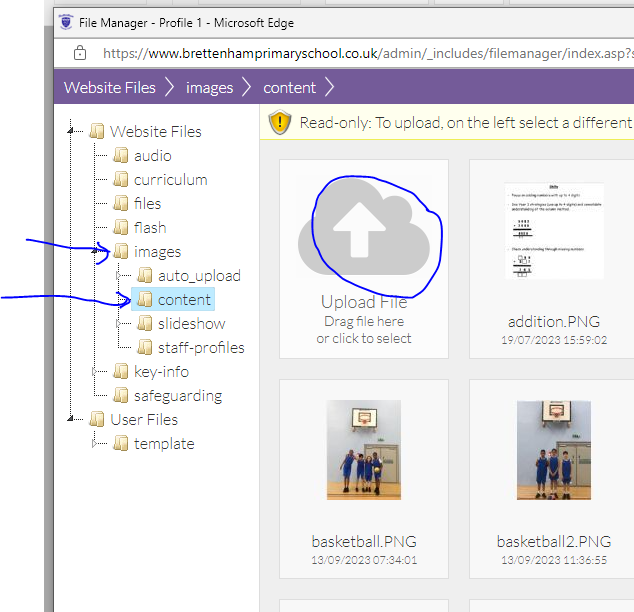
Now, you can click OK, to just add the image or you can also add a title or caption if required.
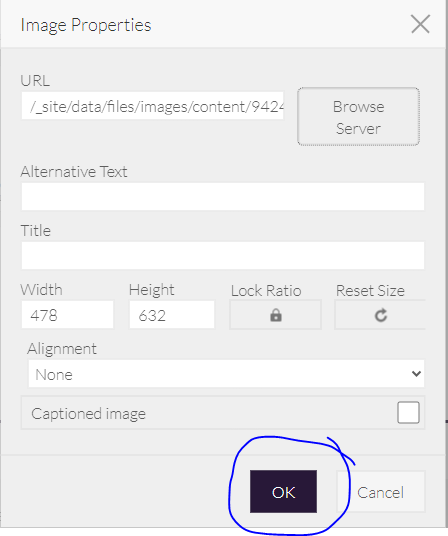
Remember to save the page after you have added the images.
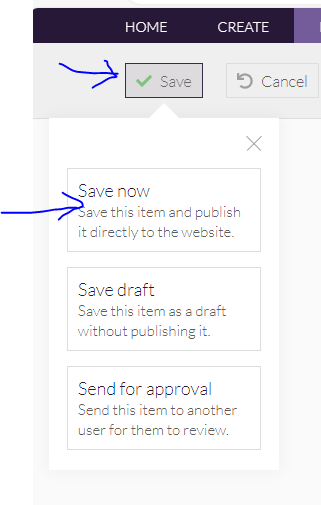
If you wish to add two images side by side, then you can use the Templates menu to add two columns and then add a different image into each column.
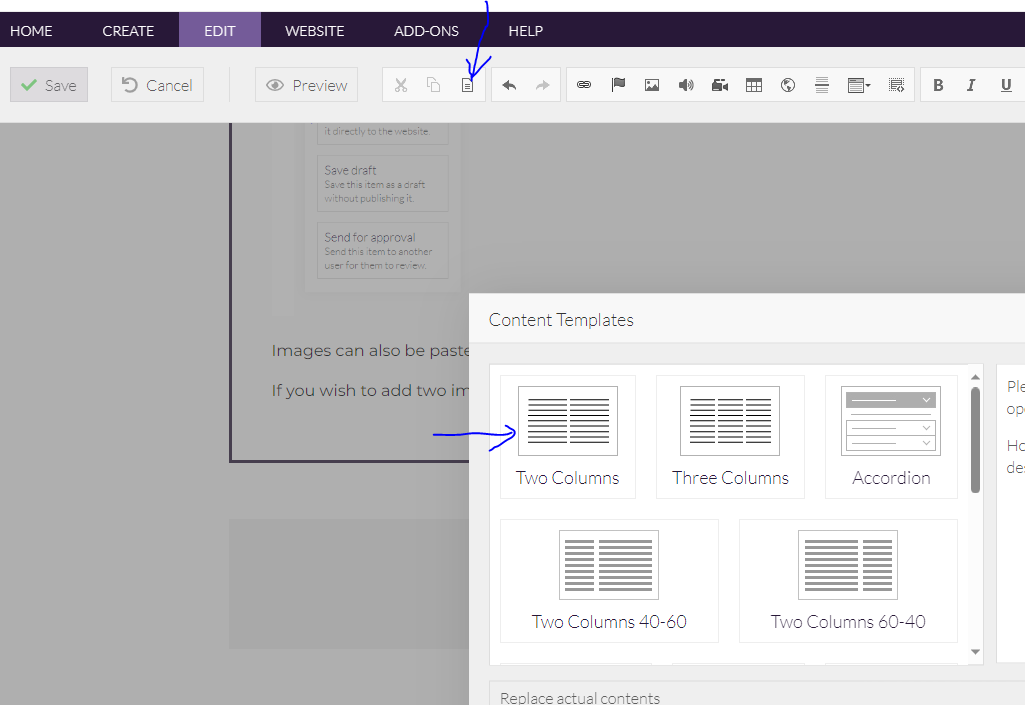
Add a Link to a file / website
Files can be added to the bottom of the page using the 'Upload Attachment' option.
You can also add a link to a website or file by adding a title for the link, highlighting the title and then clicking on the link icon:
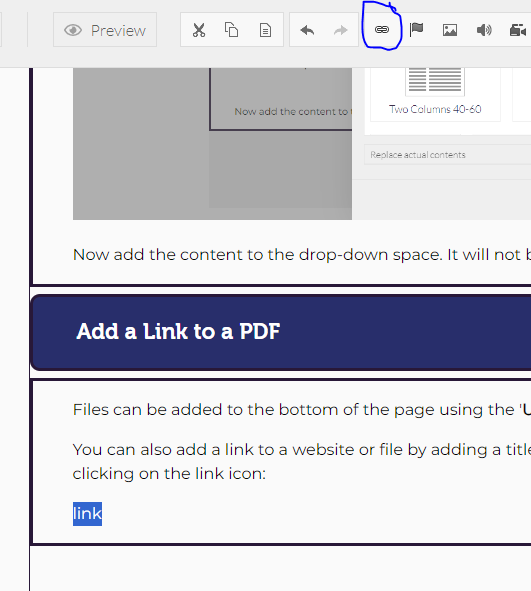
From the options, you can either add a website URL to link to or, you can select browse and upload a file you wish to link to (I would suggest these are always saved as a PDF file):
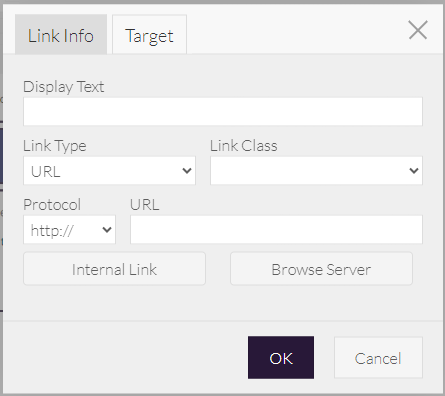
Select files and then Upload Fie to add your PDF file, then click it to link to it.
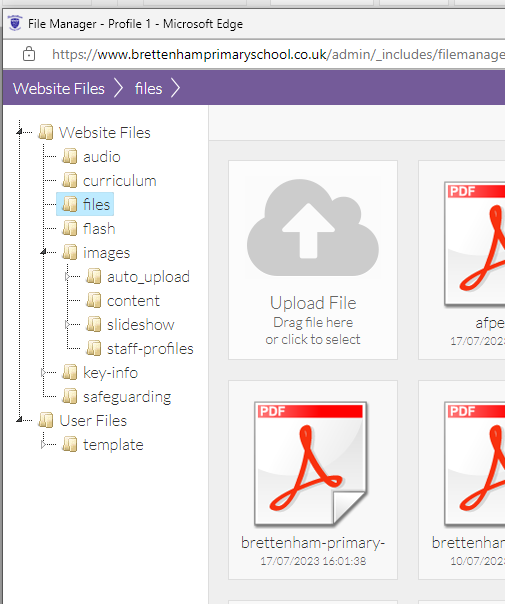
When you have added a file, a user clicking on the link will be taken to the website or the file. By default, it will open in the same tab. If you wish to change this behaviour, select Target from the link menu and select where you woudl like it to open.
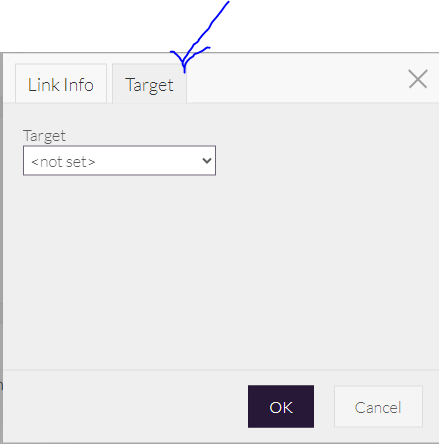
Add an Accordion - hidden content
Select the templates icon and then Accordion from the menu.

Now add the content to the drop-down space. It will not be hidden until you log out of the website.
Add A Video
It is much more space efficient to upload videos to a video hosting platform like YouTube first. Then, these can be added to the website by using the insert media icon and adding the URL of the video. Ask Shelley for details of the school YouTube channel.
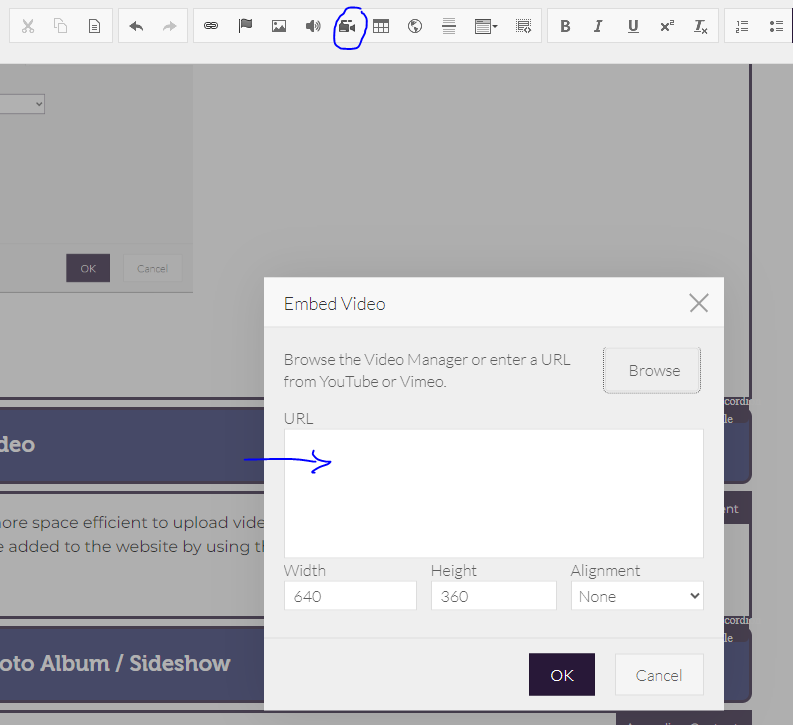
Smaller videos can also be added to the website directly using the Video Manager. Again, select the insert media icon and then 'browse'. From the video manager you can upload a video clip and then add it to your page.
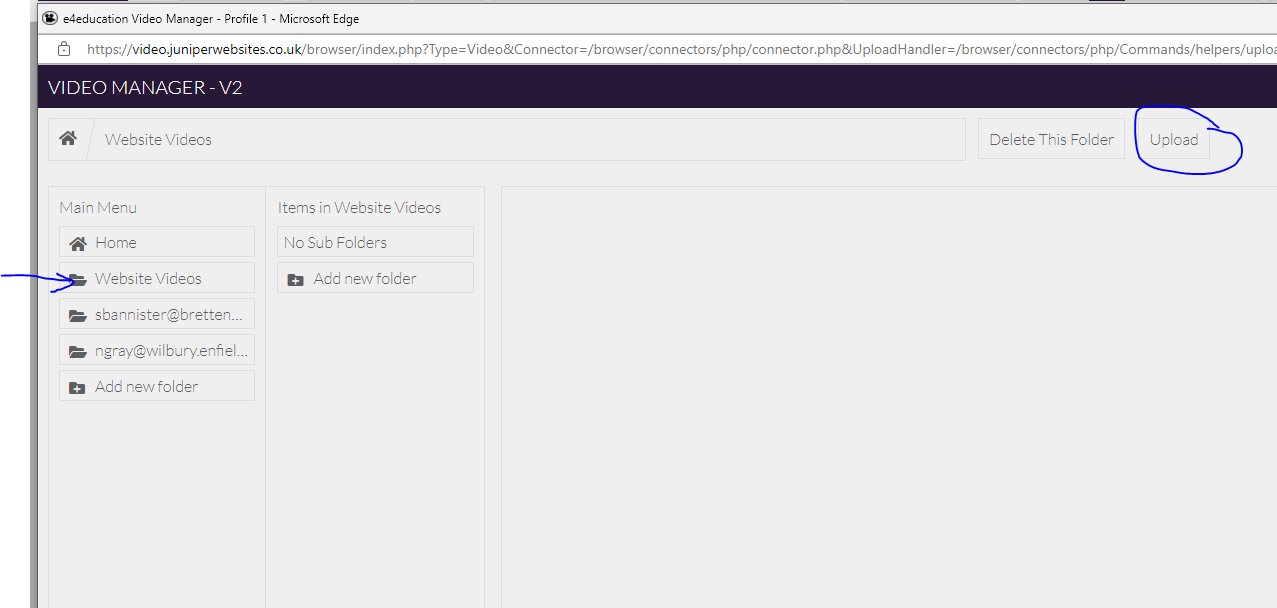
Once you have uploaded the video, hover over it to get the option for inserting it.

Add a Photo Album / Sideshow
If you want to add several images as a photo album or sideshow, the process involves a few more steps as detailed in the video below:
Once a photo album has been added, users can click on the images to see them full size.
